Hier auf Blog als Nebenjob will ich Dir ein umfassendes WordPress Tutorial zur Verfügung stellen. Eine detaillierte deutsche Anleitung für Deinen Blog Start. Die ich stetig aktualisieren und erweitern werde. Ein weises Sprichwort besagt, dass aller Anfang sehr schwer ist. In Bezug auf WordPress geht es nicht nur darum erst einmal anzufangen. Du musst Dich vielmehr mit der Software vertraut machen. Bevor Dein Blog nicht steht, solltest Du Dir keine großen Gedanken zur Suchmaschinenoptimierung (SEO) machen. Genauso wenig zum online Geld verdienen.
Zwar werde ich auf beide Themen später noch eingehen, aber erst ganz am Ende des WordPress Tutorials. Wenn Du die Grundlagen kennst. Zunächst sollten wir über die Basics sprechen. Also dem Webspace, die Domain und Installation von WordPress. Denn bevor Du nicht das Grundlegende verinnerlicht hast, macht es keinen Sinn tiefer einzusteigen.
Aber keine Angst, dieses WordPress Tutorial zeigt Dir Schritt für Schritt wie Du erfolgreicher Bloggen kannst. Wenn Du jedoch noch tiefer einsteigen willst, empfehle ich Dir mein eBook Erfolgreich Bloggen. Dort gehe ich auch auf WordPress ein. Jedoch noch wesentlich tiefer auf das drum herum! Ich zeige Dir warum eine Zielgruppe wichtig ist und wie Du sie bestimmst. Außerdem erkläre ich Dir wichtige Faktoren für den Erfolg einer Webseite sowie Marketing Strategien. Auf mittlerweile über 500 Seiten lernst Du Alles, was einen erfolgreichen Blog ausmacht.
Inhaltsverzeichnis
Weitere Artikel des Tutorials
- Vorgedanken und Installation
- Einstellungen in WordPress
- Sicherheit optimieren
- WordPress mit SSL-Verschlüsselung
- Impressum, Datenschutz, Rechtliches
- Themes für mehr Persönlichkeit
- Mit Plugins WordPress erweitern
- Wie Du Artikel schreibst
- Menüs mit Inhalten verbinden
- WordPress für SEO optimieren
- Die Ladezeiten von WordPress optimieren
- In wenigen Minuten Backups machen
- Mit WordPress Geld verdienen
Warum dieses WordPress Tutorial?
Eigentlich wollte ich gar kein umfassendes Handbuch zur Open Source Software erstellen. Dann habe ich mir allerdings überlegt, womit sich mein Blog beschäftigt und was ich noch nicht so intensiv behandelt hatte. Das war in meinen Augen WordPress. Somit war es keine Frage mehr danach, warum ich dieses WordPress Tutorial erschaffen wollte.
Ich tat es einfach und begann Schritt für Schritt an dieser Anleitung zu arbeiten. Sie sollte möglichst vielen angehenden Bloggern dabei helfen, die Software besser zu verstehen. Zumal WordPress eines der beliebtesten Content Management Systemen der Welt ist und in der Blogger-Scene das Non Plus Ultra ist. Immerhin hat WordPress einen Marktanteil von über 60% unter den Blog-Systemen.
Insgesamt habe ich mehrere Wochen allein an den Texten für das WordPress Tutorial geschrieben. Später kamen dann natürlich etliche Aktualisierungen und Ergänzungen hinzu. Sodass ich für das WordPress Tutorial auf mehrere Monate reine Arbeitszeit komme. Aber nicht, um einen Vorteil daraus zu ziehen, sondern weil ich leidenschaftlicher Blogger bin und Dir Hilfestellung geben möchte!
Wozu brauchst Du ein WordPress Tutorial?
Die meisten Blogbetreiber suchen ein WordPress Tutorial, weil sie unsicher sind. Nicht jeder hat Programmier-Kenntnisse und weiß wie er eine Webseite erstellen kann. Andere Blogger hingehen haben diese Hürde bereits gemeistert. Aber die Vielzahl der Möglichkeiten und Funktionen erschlägt sie einfach. Dann wären da noch die Themes und die Plugins. Welche sollst Du verwenden und welche sind eher ungeeignet? Keine leichten Entscheidungen für angehende Blogger.
So ähnlich ging es auch mir nach meinen ersten Gehversuchen mit der Open Source Software. Ich hätte mir dann sehr gewünscht, eine umfassende Anleitung wie mein WordPress Tutorial zu haben. Denn letzten Endes musste ich mir Alles selbst beibringen. Teilweise indem ich Änderungen vorgenommen habe und dann testete, wie sich diese auswirken. Dir möchte ich diesen extremen Aufwand ersparen. Daher erkläre ich Dir WordPress in diesem Tutorial detailliert und zeige Dir haargenau, wie Du einen Blog erstellst und betreibst.
Deine Hilfe wäre toll!
Wenn Dir mein kostenloses WordPress Tutorial geholfen hat, würde ich mich freuen, wenn Du anschließend den Link mit Deinem Netzwerk oder Deinen Freunden teilst. Vielleicht können sie die Hilfe ebenfalls gebrauchen, weil sie gerade dabei sind sich einen Blog zu erstellen? Oder können einige Tipps entnehmen, was es beim Bloggen zu beachten gibt. Schließlich ist ein erfolgreicher Blog eine wirklich komplexe Aufgabe, die viel Wissen und Arbeit nach sich zieht.
Wie Du mir helfen kannst, das WordPress Tutorial bekannter zu machen? Indem Du den Link in den sozialen Medien teilst. Entweder kopierst Du ihn und erstellst auf Facebook, Twitter, Instagram etc. einen neuen Beitrag. Oder aber Du nutzt die am Ende dieses Artikels zur Verfügung gestellten Buttons zum Teilen. Natürlich kannst Du Deine Freunde genauso gut über WhatsApp oder per E-Mail darüber informieren. Vielen Dank!
Das WordPress Tutorial bleibt kostenlos!
Bevor wir uns den wichtigen Themen widmen, noch ein kurzer Hinweis! Mein WordPress Tutorial wird immer kostenlos bleiben. Auch wenn ich etliche Monate an Arbeit (mittlerweile sogar schon Jahre) investiert habe, möchte ich kein Geld damit verdienen. Sondern Dir dabei helfen Deinen Blog so zu gestalten, dass Du Deine Ziele erreichst.
Nicht immer ist Geld verdienen die Lösung. Klar ließe sich diese Anleitung vermarkten. Schließlich umfasst sie mehrere lange Artikel. Eine Vielzahl von Seiten, die in einem PDF-Dokument zusammen kämen. Ich blogge allerdings nicht des Geldes wegen. Sondern weil es für mich eine Leidenschaft ist. Diese Leidenschaft möchte ich in diesem WordPress Tutorial an Dich weitergeben. Hast Du Lust? Dann lass uns jetzt loslegen!
Vorgedanken zum WordPress Tutorial
Name & Thema finden
Zunächst will ich Deine Aufmerksamkeit in meinem WordPress Tutorial auf den Namen Deines Blogs lenken. Wenn Du einen Blog betreiben bzw. eine Website erstellen willst, solltest Du Dir vor den ersten Schritten über einige grundlegende Dinge im Klaren sein. Nicht nur eine SEO Strategie macht Sinn. Das fängt schon vorher an. Wie soll Dein Blog heißen? Der Name ist Dreh und Angelpunkt Deiner Internetpräsenz.
Letztlich musst Du mit dem Namen eine Marke erschaffen. Nur dann werden die Leser regelmäßig oder zumindest erneut zu Dir finden. Theo’s Blog ist zwar ganz nett, sagt mir aber in keiner Weise, was mich dort erwartet. Wesentlich besser wäre eine Ergänzung um das Haupt-Thema der Webseite. Theo’s Marketing Blog wäre eine gute Option, sofern Du Theo heißt und Dich mit Marketing beschäftigst. Aber das Wort Marketing solltest Du nicht aus SEO Gründen einbauen.
Es dient eher dem Leser und der User Expierence. Damit er erkennen kann, was ihn auf Deinem Blog erwartet. Außerdem möchte ich bereits an dieser Stelle im WordPress Tutorial erwähnen, wie wichtig bereits das Thema sein kann. Es darf nicht zu Allgemein sein, aber ebenso wenig zu speziell. Niemand liest mehr „Gott und die Welt Blogs“. Zu speziell begrenzt Dich später letztlich beim Inhalt. Weil Du nur wenige Themen aufgreifen kannst. Daher solltest Du einen Kompromiss zwischen Beidem finden.
Möchtest Du Dich mit anderen Bloggern austauschen? Geschätztes Mitglied einer Community werden? Dann tritt gern meiner Facebook Gruppe zum Bloggen, SEO und Marketing bei.
Keywords in der Domain nutzen?
Früher waren Keywords in der URL wichtig, um mit SEO Erfolg zu haben. Heute können Suchmaschinen das Thema gut ohne Keywords in der Domain erkennen. Zumal es kein Rankingfaktor ist. Du kannst theoretisch mit theos-blog.de oder sogar theo.de genauso gut ranken. Auch wenn dort keine Keywords zu Deinen Inhalten platziert sind.
Darum mach Dir ausreichend Gedanken worüber Du schreiben willst, wie Dein Blog heißen soll und welche Keywords wichtig sind. Eine Mindmap kann dabei helfen. Diese kannst Du kostenlos online erstellen oder auf einem Zettel (ganz oldschool sozusagen). Danach wähle anhand der zuvor genannten Faktoren einen Namen für Deinen Blog und die Internetadresse für diesen.
ACHTUNG: Manche Marken / Namen sind rechtlich geschützt! Du kannst zum Beispiel nicht einfach „Abidas“ als Namen nutzen. Das wäre zu ähnlich an der großen Sportmarke. Die Folge wäre wahrscheinlich ein sehr teurer Rechtsstreit!
Die richtige Internetadresse für den Blog
Dein Blog wird später mit der Internetadresse (Domain / URL) aufgerufen. Technisch betrachtet ist der Vorgang gar nicht so schwer zu verstehen. Eine Webseite besteht im Grunde aus Dateien (Bilder, Videos, Programmiercodes etc.), welche auf einem Computer abgelegt werden. Das ist der Webspace bei Deinem Hoster oder ein eigener Server.
Der Besucher greift über die Domain auf diese Dateien zu. Der Prozess dahinter wird von Deinem Hoster geregelt. Deine Dateien sind in einem Bereich gespeichert, der eine statische ID erhält, die sogenannte IP-Adresse. Ruft Jemand also eine URL auf, dann wird er auf die IP-Adresse umgeleitet und dort wird die Webseite dargestellt. Gar nicht so schwer, oder?
Kleine SEO Empfehlung!

Nochmal Theos Marketing Blog
Ich möchte nochmal zurück zum Anfang des WordPress Tutorials kommen, nämlich zu Theo’s Marketing Blog. Eine gute Domain wäre hier sicher theos-marketing-blog.de. Sehr kurz, kann man sich merken und spiegelt das Thema wieder. Wie ich oben bereits erwähnt hatte, sollte die Domain kurz und prägnant sein. Nicht nur damit der Leser sich Deine Webseite gut merkt. Backlinko, ein SEO Unternehmen, hat den Zusammenhang von der Länge einer URL und den Rankings untersucht. Dabei erzielen kürzere Domains bessere Ergebnisse.
Noch ein kleiner Tipp im Rahmen dieses WordPress Tutorials: Prüfe Deine Wunsch Domain auf Verfügbarkeit. Die meisten Webseiten Anbieter verfügen über eine solche Funktion, die bereits bei der Namens-/URL-Findung Abhilfe schaffen kann. Schließlich willst Du nicht ständig neue Namen suchen, weil die Domain bereits vergeben ist.
Meine Hoster Empfehlung: All-Inklusive
Die Auswahl des Webhosters ist extrem wichtig. Zum einen müssen die Computer regelmäßig gewartet werden. Nicht nur aus Gründen der Sicherheit. Das könntest Du zwar selbst machen. Dann bist Du aber auch für die Updates zuständig und musst die komplette Technik am Laufen halten. Ich müsste Dir also neben dem WordPress Tutorial noch weitere Anleitungen an die Hand geben. Das sollten wirklich nur Profis allein in die Hand nehmen.
Aus eigener Erfahrung kann ich Dir sagen, dass es sich nicht lohnt an der falschen Stelle zu sparen. Bereits der richtige Hoster kann sich positiv auf die Performance einer Webseite auswirken. Genauso wie die Tatsache, wie viele Kunden sich einen Server teilen. Je weniger, desto besser für die einzelne Webseite. Gerade weil die Ladezeit einer Webseite mittlerweile ein Rankingfaktor ist. In der Regel sind die günstigeren Tarife so gestaltet, dass dort mehrere Kunden sich einen Server teilen. Mit steigendem Preis sinkt in der Regel auch die Anzahl an Kunden auf dem jeweiligen Server.
Lieber etwas mehr Geld für den WordPress Start ausgeben!
Gib lieber etwas mehr Geld pro Monat aus, damit Dein Start mit Deinem WordPress Blog erfolgreich verläuft. Selbst die etwas teureren Tarife, sind immernoch erschwinglich. Irgendwann wirst Du mit Deinem Blog mehr Einnahmen generieren, als Du Ausgaben für den Tarif hast. Es lohnt sich daher gleich etwas mehr zu investieren. Ich betreibe meine Blogs jetzt schon über viele Jahrzehnte bei All-Inklusive*.
Meiner Meinung nach einer der besten Webspace Anbieter auf dem Markt, den ich Dir im WordPress Tutorial nahe legen möchte. Der Privat-Tarif zum Beispiel kostet monatlich 4,95 Euro und beinhaltet 50 GB Webspace. Dazu gibt es bis zu 3 Domains, 150 Subdomains, 500 E-Mail-Adressen, 5 Datenbanken, allerdings CronJobs und SSL-Zertifikate nur gegen Aufpreis. Insbesondere das SSL-Zertifikat ist heute sehr wichtig, weil es zu einer sicheren Verbindung beiträgt, die viele Besucher erwarten. Beim Privat Plus Tarif für 7,95 Euro monatlich sind beide Dinge inklusive. Und statt 100 Kunden sind nur noch 50 auf dem Server. Der Preis ist immernoch sehr gut, wie ich finde!
WordPress Tutorial: Die Installation
Genug zum Theorie-Teil dieses WordPress Tutorials. Kommen wir zur Praxis, der Installation. WordPress ist eine sehr beliebte Open Source Software. Das bedeutet der Quellcode ist für Jeden einsehbar und wird kostenlos von engagierten Programmierern weiterentwickelt. Es gibt weltweit Millionen Blogs mit dem Content Management System (CMS) im Einsatz. Aus diesem Grund haben die Entwickler dem Laien einen Installationsprozess mit an die Hand gegeben. Mit nur wenigen Klicks hast Du einen vollständig installierten Blog zur Verfügung. Dafür benötigst Du nicht einmal Programmierkenntnisse. Das Fertigstellen ist kinderleicht und binnen weniger Minuten komplett abgearbeitet.
Trotz der einfachen Handhabung will ich Dir zu Beginn meines WordPress Tutorials bei der Installation helfen. In den letzten Jahrzehnten habe ich des Öfteren Blogs installiert, konnte somit relativ viele Erfahrungen mitnehmen. Bereits beim Installationsprozess gibt es einige Dinge zu beachten, die später zwar zu beheben sind, aber mehr Aufwand bedeuten. Außerdem will ich Dir im ersten Kapitel dieses WordPress Tutorials einige Einstellungen aufzeigen, die extrem wichtig sind. Somit ist Deine Blog-Installation für den Ernstfall gerüstet.
Schritt 1: Datenbank anlegen
Bevor ich Dich durch die Installation begleite, solltest Du Dir schonmal bei Deinem Webhoster eine Datenbank anlegen. Diese wird von WordPress benötigt, um alle Informationen abspeichern zu können. Ohne Datenbank kannst Du WordPress nicht verwenden.
Aber keine Sorge, das Anlegen einer Datenbank ist nicht schwer. Es könnte möglich sein, dass die Oberfläche bei Deinem Hoster etwas anders aussieht. Aber im Zweifel gibt es dort einen Support, den Du um Hilfe bitten kannst. Oder wenn Du Dich nicht traust, kann ich gern für Dich die Installation günstig vornehmen (Schau mal in der Navigation unter Blog Coaching). Hol Dir also Deine Zugangsdaten und den Link für Deinen Mitgliederbereich. Bei All-Inklusive sieht das etwa so aus wie oben im Bild.
Nachdem ich mich eingeloggt habe, habe ich links in der Navigation auf Datenbanken geklickt. Dort konnte ich dann eine neue Datenbank anlegen. Dabei kannst Du einen Kommentar hinterlassen und ein Passwort vergeben. All-Inklusive bietet zusätzlich die Funktion an, ein automatisch erzeugtes Passwort zu generieren.
Dazu würde ich Dir auf jeden Fall raten. Die Funktion erstellt Dir ein langes, sicheres Passwort. Dieses kannst Du bedenkenlos im Echtbetrieb verwenden. Wie Du siehst hat die Datenbank einen Benutzernamen bekommen. Das kann sich bei anderen Hostern etwas von All-Inklusive unterscheiden, wird aber sehr ähnlich aussehen.
Übrigens solltest Du beim Erstellen des Passwortes dieses bereits kopieren / notieren. Nach dem Speichern wird es nicht mehr als Klartext dargestellt, sofern Du das nicht explizit einstellst.
Schritt 2: Dateien auf Deinen Server hochladen
Kommen wir nun zweiten Schritt im WordPress Tutorial.
Nachdem Du eine Datenbank für den Gebrauch angelegt hast, musst Du Dir die aktuellste Version der Open Source Software WordPress herunterladen. Diese wird Dir stets auf der offiziellen Webseite zur Verfügung gestellt. Beachte: Es gibt eine englische und eine deutsche Version.
Gehe daher sicher, dass Du den korrekten Download für das deutsche WordPress nutzt. Ich habe Dir zuvor die Deutsche Version verlinkt. Es gibt zwei Varianten, wie Du die Dateien entpacken kannst. Windows 10 bietet eine Funktion an, welche Dir von Giga.de gut erläutert wurde. Alternativ kannst Du ein Packprogramm nutzen, um die Inhalte der ZIP Datei zu entpacken. Ich empfehle Dir hier 7zip, ein kostenloses Tool.
Außerdem musst Du nun noch auf Deinen Webserver zugreifen. Bei manchen Anbietern ist das mittels dem Mitglieder-Bereich per Internetbrowser möglich, aber leider nicht ganz so komfortabel. Eine weitere Möglichkeit, welche ich Dir in diesem WordPress Tutorial vorstellen möchte, ist ein sogenanntes FTP-Programm. Mit FileZilla gibt es eine kostenlose Version, die Dich zum Ziel führt.
Ich nutze FileZilla jetzt schon über viele Jahre hinweg. Natürlich gibt es vergleichbare Programme, die ebenfalls kostenlos sind. Ich zeige Dir im Tutorial allerdings Alles anhand von FileZilla. Das Programm kannst Du auf Deutsch kostenlos bei Chip.de herunterladen. Der Vorteil auf Chip: Alle Downloads sind bereits auf Viren geprüft.
Nach der FileZilla Installation
Hast Du FileZilla erfolgreich installiert? Dann musst Du nun Deinen Server anlegen, damit Du Dich mit Deinem Webspace verbinden kannst (siehe Bild oben). Der Server ist schlichtweg die URL Deiner Webseite. Bei mir wäre das also blog-als-nebenjob.de. Etwas weiter unten musst Du noch die FTP-Zugangsdaten eingeben (siehe Bild unten). Diese bekommst Du von Deinem Hoster mitgeteilt oder kannst diese im Mitgliederbereich anlegen.
Wichtig ist darauf zu achten, dass Du Dich mit TLS verbindest. Oder falls möglich sogar mit SSH. Unverschlüsselt wäre nicht sehr sicher und sollte entsprechend vermieden werden, um sich nicht für Hacker angreifbar zu machen. Allerdings kostet eine SSH Verbindung bei einigen Hostern Geld oder Du brauchst einen teureren Tarif. Danach klickst Du auf verbinden. Nach der ersten Verbindung findest Du den Server ab sofort auch in der Schnell-Leiste.
Der Explorer für den Datei-Austausch
Nachdem Du verbunden bist, kannst Du ähnlich wie in einem Explorer die Dateien hochladen oder herunterladen. Auf der linken Seite wird Dir Dein PC angezeigt. Auf der rechten Seite der Inhalt des Webservers. Der Webserver ist anfangs meistens leer. Es kann sein, dass dort in Einzelfällen einige Standard-Dateien des Hosters liegen. Zum Beispiel eine index.html oder index.php.
Lass Dich nicht von denen stören. Suche in der linken Seite von FileZilla den Ordner, wo Du WordPress entpackt hast. Gehe in den Unterordner „wordpress“ und markiere alle Dateien (siehe Bild unten). Klicke mit der rechten Maustaste drauf und klicke hochladen. Hochgeladen werden müssen nur die Unterordner im entpackten Verzeichnis. Nicht den „wordpress“ Ordner hochladen! Der Vorgang kann ein paar Minuten dauern. Das liegt an der Masse der Dateien, die hochgeladen werden müssen.
Schritt 3 des WordPress Tutorials: Die 5-Minuten-Installation
Im dritten Schritt dieses WordPress Tutorials thematisieren wir die sogenannte 5-Minuten-Installation. Das Versprechen dahinter ist ein schnelle Einrichtung der Open Source Software. Entwickler haben versucht den Vorgang für den Nutzer so einfach wie möglich zu halten. Nachdem Du alle WordPress Dateien hochgeladen hast, rufst Du die Installation über eine Datei auf.
Dazu gehst Du einfach auf www.deinedomain.de/wp-admin/install.php und folgst den Anleitungen. Nachfolgend führe ich Dich Schritt für Schritt im Rahmen meines WordPress Tutorials durch diese Anleitungen. Dabei gibt es noch den einen oder anderen Tipp.
Los gehts mit der Datenbank
In der ersten Maske verlangt WordPress von Dir die Datenbank Zugangsdaten. Du sollst nun den Datenbank Namen, den Benutzernamen, das Passwort, den Datenbank Host und den Tabellen Präfix eingeben. Den Datenbanknamen hast Du von Deinem Provider bekommen oder selbst festgelegt.
All-Inklusive legt die Namen selbst fest. Bei mir ist es zudem so, dass der Benutzername automatisch der Datenbankname ist. Das kann bei Dir bei einem anderen Hoster anders sein. Das Passwort wiederum haben wir selbst festgelegt (siehe weiter oben bei Datenbank anlegen). Den Datenbank-Host solltest Du auf localhost stehen lassen. Beim Tabellen-Präfix habe ich wie Du siehst etwas geändert. Das ist eine kleine Sicherheitsmaßnahme.
Jeder kennt die Installation von WordPress, auch Hacker. Den Tabellenpräfix ändere ich daher ab, um es etwas schwerer zu machen. Wobei das jetzt nicht der ultimative Schutz ist. Wer bereits in der Datenbank ist, den hindert ein simpler Präfix nicht wirklich. Ich fühle mich aber besser, diesen nicht auf den Standardeinstellungen zu belassen.
Datenbank hinterlegt, weitere Informationen
Die Datenbank ist nun vollständig eingerichtet. Das WordPress Tutorial geht jetzt weiter mit den generellen Informationen zum Blog. Siehe dazu das Bild unten. WordPress will jetzt von Dir den Namen Deines Blogs wissen, den Du unter Titel der Webseite einträgst. Außerdem musst Du nun einen Benutzernamen für Dich anlegen.
Nimm am besten einen Namen der nicht so gut zu erraten ist, dass bietet mehr Sicherheit. Hierbei handelt es sich übrigens nicht um den Namen der auf der Webseite angezeigt wird. Diesen kannst Du später in Deinem Profil anpassen.
Daneben solltest Du ein starkes Passwort vergeben. Bedenke, wer dieses Passwort kennt, kann Alles an Deiner Webseite verändern! Ganz unten gibst Du noch Deine E-Mail-Adresse ein. Dorthin erhältst Du nach der Installation eine Benachrichtigung, dass Deine Webseite erfolgreich eingerichtet ist. Klicke nun auf WordPress installieren.
Weiter im WordPress Tutorial
Als nächstes solltest Du diesen Bildschirm sehen. WordPress bestätigt Dir damit, dass die Installation erfolgreich verlaufen ist. Womit wir fast am Ende des ersten Kapitels dieses WordPress Tutorials wären. Außerdem gibt es gleich noch einen Link zur Anmeldung. Dort kannst Du Dich mit Deinem eben vergebenen Benutzernamen und Passwort einloggen, um Dir Deinen neuen Blog anzusehen. Das solltest Du auch gleich tun.
Zudem empfehle ich Dir noch die install.php Datei im Verzeichnis /wp-admin/ zu löschen. Das könnte ein mögliches Sicherheitsrisiko sein. Gleiches gilt für die wp-config-sample.php die im Hauptordner hinterlegt ist. (VORSICHT: Nicht mit der wp-config.php verwechseln!)
Im Anschluss bekommst Du dann das sogenannte Dashboard dargestellt. Darauf gehe ich im WordPress Tutorial noch weiter ein, aber nicht in diesem Artikel, sondern im nächsten. Denn die Installation ist thematisch abgeschlossen. Als letztes will ich Dir den Screenshot vom Dashboard aber nicht vorenthalten. Herzlichen Glückwunsch!
Geschafft, dank des WordPress Tutorials!
Du hast nun anhand meiner Anleitung Deine Blog-Software erfolgreich installiert. Deine Bloggerkarriere kann beginnen. Aber keine Angst das ist gar nicht so schwer, wie Du vielleicht denkst. Mein WordPress Tutorial soll Dich zudem bei Deinen Aufgaben unterstützen. Im nächsten Kapitel der Anleitung zeige ich Dir daher, wie Du die WordPress Einstellungen meistern kannst.
Wenn Dich das etwas überfordert, kannst Du Dich auch gern bei mir melden. Ich biete hier im Blog Hilfe bei der Einrichtung an. Wenn Du einfache oder organisatorische Fragen zum WordPress Tutorial hast, kannst Du gern die Kommentare nutzen. Ich antworte immer darauf und versuche so gut wie möglich darauf einzugehen.
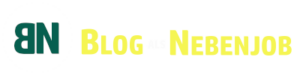


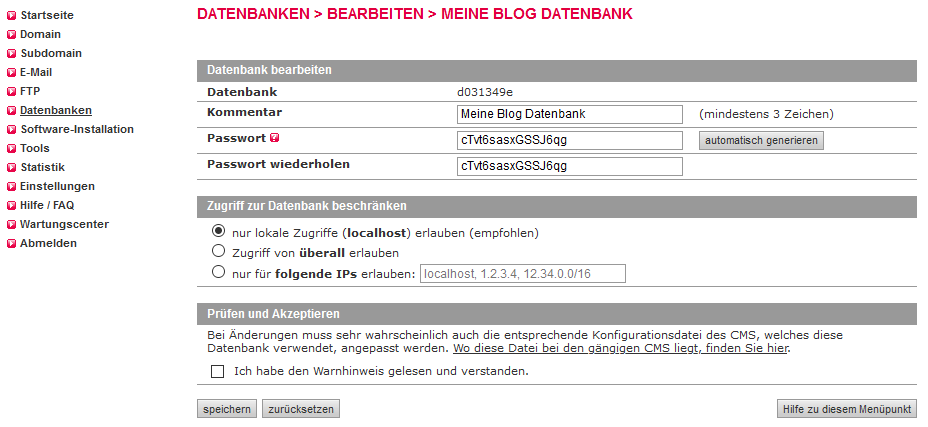
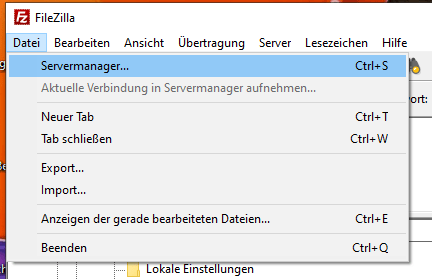
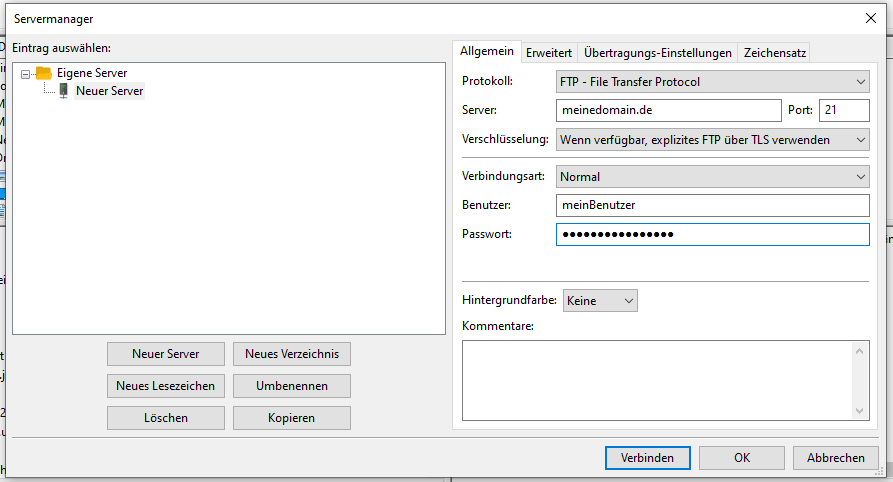
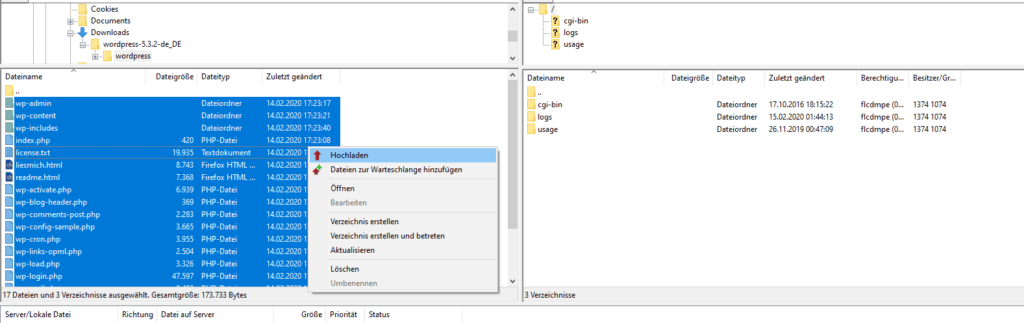

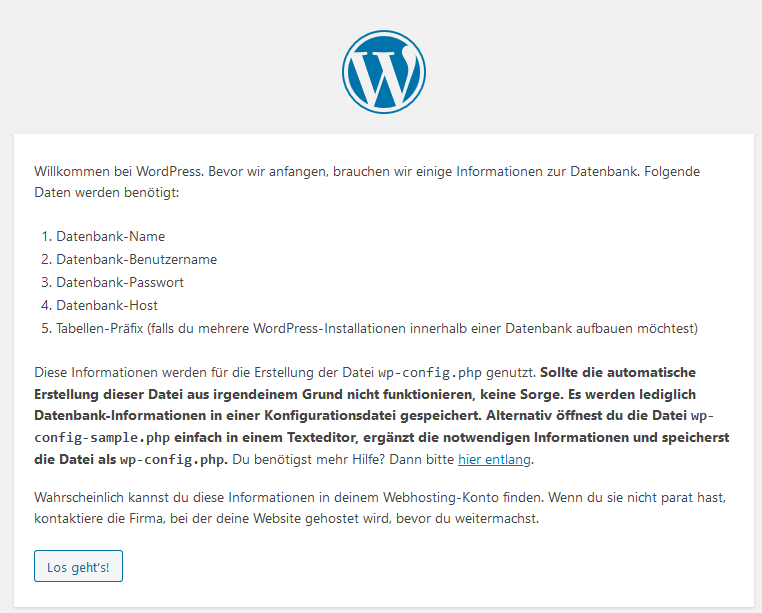


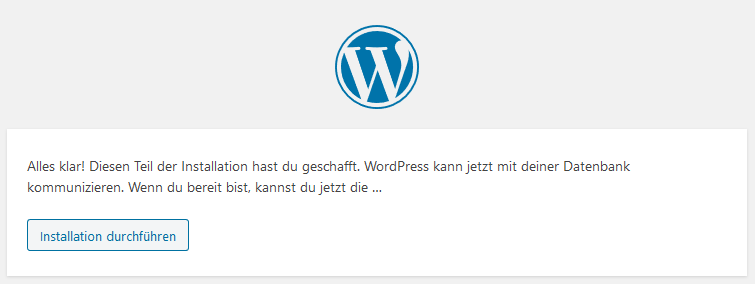

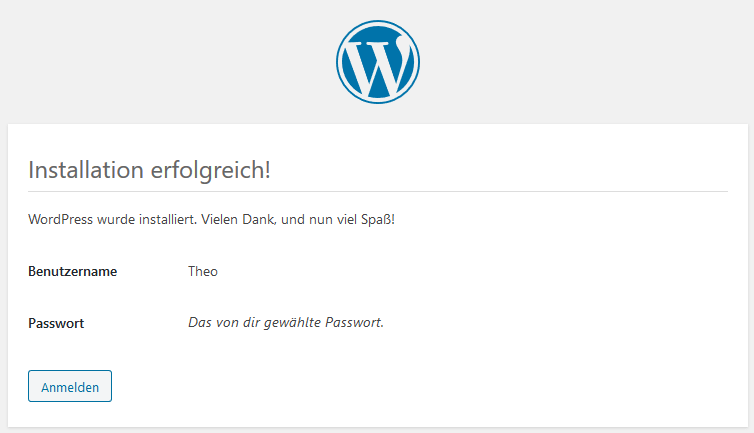
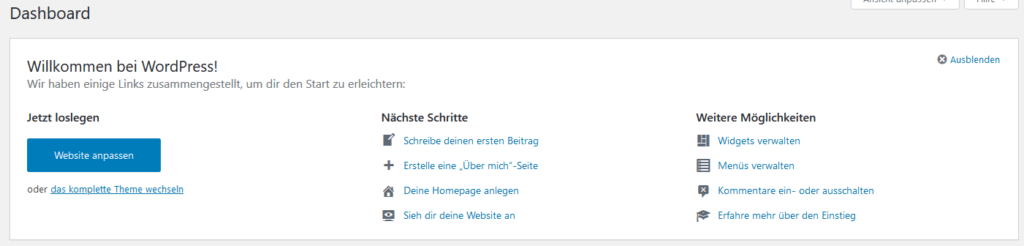
Vielen Dank für diese super umfassende Anleitung! Ich werde mir gleich deinen nächsten Artikel zum Thema „WordPress Einstellungen“ durchlesen.
Dann bin ich hoffentlich gut vorbereitet, meinen eigenen Blog zu starten. Liebe Grüße
Marie
Hallo Marie,
schön dass Dir die Anleitung gefallen hat.
Viele Grüße
Ronny
Lieber Ronny,
danke für den hilfreichen Artikel für dieAnleitung zum WordPress-Tutorial. :)
Interessant und informativ!
Liebe Grüße
Jens G.